Merlin BlueEar
2.1.-
Detectar y conectar su antena Bluetooth desde su
dispositivo
2.1.1.
Activar el módulo Bluetooth
2.1.2.
Crear asociaciones Blueetooh
2.1.3.
Configurar Puertos Serie Virtuales
3.
Funcionamiento del programa
Merlin
BlueEar es un programa de detección y filtrado de señales Bluetooth para mostrar
avisos tanto visuales como sonoros.
Mediante
Merlin BlueEar podrá conectarse con la antena Bluetooth detectora de
señales. Cada vez que esta antena
detecte una señal enviará un aviso a su dispositivo que será descifrado por
Merlin BlueEar mostrando en pantalla una notificación
personalizada.
Bluetooth
es una tecnología de comunicaciones inalámbricas de corto alcance. Los dispositivos con esta tecnología
pueden intercambiar información a distancia sin estar físicamente conectados por
un cable y sin ni siquiera estar alineados una al lado
del otro como ocurre con la tecnología de intercambio por infrarrojos. Para la utilización de esta tecnología
es necesario que todos los dispositivos que intervienen en la comunicación
tengan un módulo Bluetooth y que hayan sido previamente configurados para
autorizar el intercambio de datos con la máxima seguridad.
Soporte técnico.
Si su
programa no funciona correctamente, ha detectado cualquier error o incidencia
que desea reportarnos o simplemente desea transmitirnos cualquier sugerencia o
mejora, por favor contacte con nosotros a través de http://www.detectormerlin.com/
Gracias por
su ayuda para mejorar nuestro programa.
Ayuda
de Merlin BlueEar
Para
instalar Merlin BlueEar previamente debe tener instalado el runtime de Microsoft
Visual Studio llamado .NET Compact Framework ©Microsoft mediante el fichero ‘
netcfsetupv2.msi ’. Puede descargar este fichero gratuitamente desde la página
web de Microsoft o desde http://www.detectormerlin.com/
Una vez
descargado el fichero realice los siguientes pasos:
a) Conecte
su dispositivo móvil a su PC mediante Microsoft ActiveSync o
similar
b) Ejecute
el fichero netcfsetupv2.msi
c) Siga
todos los pasos que le indicará el asistente
Al terminar ya tendrá instalado el
runtime de Microsoft y estará listo para instalar Merlin BlueEar de la siguiente
forma:
a)
Copie el fichero MerlinBlueEar.cab a
su dispositivo móvil mediante Microsoft ActiveSync o
similar
b)
Ejectue el
programa
c)
Siga todos los pasos que se le
indican
Ahora ya estará listo para ejecutar
Merlin BlueEar pero previamente deberá configurar una conexión entre su antena
BlueTooth y su dispositivo. Vea los
siguientes párrafos para ayuda sobre esta conexión.
El instalador copiará todos los
ficheros a su carpeta predeterminada, asignará los valores por defecto en el
registro de su dispositivo y creará accesos directos para facilitar su
ejecución. Así, al terminar la
instalación podrá ejecutar Merlin BlueEar de alguna de las siguientes
formas:
-
Haciendo doble clic sobre el fichero
MerlinBlueEar.exe de la carpeta “Archivos de
Programa\MerlinBlueEar”
-
Haciendo doble clic sobre el acceso
directo MerlinBlueEar de la carpeta “Archivos de Programa”
-
Haciendo doble clic sobre el acceso
directo MerlinBlueEar de Programas
Pero antes
de comenzar a utilizar Merlin BlueTooth deberá configurar una conexión entre su
antena BlueTooth y su dispositivo.
Para ello puede utilizar las herramientas de conexión BlueTooth de su
dispositivo. Estas herramientas
serán distintas en función del fabricante de su dispositivo, el modelo o la
versión de su sistema operativo pero en todo caso le permitirán hacer lo
siguiente:
2.1. Detectar y conectar su
antena Bluetooth desde su dispositivo
Antes de
iniciar Merlin BlueEar verifique que su dispositivo está listo para conectarse y
entenderse con su antena Bluetooth detectora de señales. Para ello, será preciso activar el
módulo Bluetooth en su dispositivo, crear una asociación con su antena detectora
de señales para autorizar el intercambio de información entre ambos y configurar
un puerto serie para establecer un canal de comunicación.
2.1.1. Activar el módulo
Bluetooth
Ejecute el
programa detector de presencia de dispositivos Bluetooth, normalmente situado en
el menú Configuración y llamado Bluetooth.
Una vez realizado esto y antes de continuar deberá activar el módulo de
Bluetooth de su dispositivo:
La mayoría
de dispositivos incluye la opción de desactivar el modo Bluetooth por cuestiones
de seguridad. Normalmente el módulo
Bluetooth se encuentra desactivado de forma predeterminada. Si ese es su caso, active el modo
Bluetooth pulsando sobre la casilla correspondiente. Cuando vuelva a encender el dispositivo,
Bluetooth se activará automáticamente.
2.1.2. Crear asociaciones
Blueetooh
Para
conectar su antena Bluetooth deberá configurar una asociación entre ambos
dispositivos. Una asociación es una
relación entre dispositivos con capacidades Bluetooth que permite en intercambio
de datos de forma segura. Una vez
que se ha creado la asociación solo será necesario activar Bluetooth para poder
intercambiar datos y solo será necesario crearla una vez.
Para esto,
realice los siguientes pasos en su dispositivo móvil estando cerca (máximo 10
mts.) de su antena Bluetooth ya conectada:
a)
Inicie una búsqueda de dispositivos
Bluetooth. En la mayoría de los
dispositivos esta opción se realiza mediante un botón ‘Búsqueda de dispositivos’
o ‘Agregar nuevos dispositivos’ dentro de su programa de Configuración Bluetooth
(usualmente en el menú Configuración, Conexiones). Cuando se pulsa sobre él su dispositivo
móvil inicia una búsqueda de señales de presencia de otros dispositivos con
Bluetooth encendido y autorizado.
b)
Si su antena Bluetooth se encuentra
dentro del radio de alcance y está encendida se mostrará una lista de
dispositivos que incluirá su antena con el nombre
‘handsfree’.
Seleccione dicho nombre y pulse en ‘Siguiente’. En caso de no aparecer la antena en la
lista de dispositivos verifique que la antena se encuentra encendida y dentro
del radio de alcance.
c)
Cuando se le solicite una contraseña
introduzca el código ‘0000’ que será el dato por defecto. ATENCIÓN: es
importante que cambie este dato por defecto cuanto antes para conseguir una
mejor seguridad. Para ello puede
seguir las instrucciones detalladas en ‘Cambiar
contraseña de conexión’.
d)
Una vez realizada la conexión se
mostrarán los servicios disponibles para la misma. Seleccione el servicio ‘Puerto Serie’ y
pulse en ‘Continuar’ o ‘Finalizar’.
2.1.3. Configurar Puertos Serie
Virtuales
Ahora debe
crear un puerto serie virtual para el intercambio de datos con su antena
Bluetooth. Esto es necesario para
establecer un canal de comunicación que permita la transferencia de
datos.
a)
Mediante el programa de
configuración de conexión Bluetooth de su dispositivo (usualmente en el menú
Configuraciones, opción Bluetooth) seleccione el apartado ‘Puertos COM’ o
‘Puertos Serie’. Puntee, entonces, en ‘Nuevo puerto saliente’ o en ‘Agregar
puerto de salida’. Se le mostrará
una lista de puertos disponibles o podrá seleccionarlo mediante un
desplegable. Elija el puerto que
desee y pulse ‘Continuar’.
b)
Algunos dispositivos permiten
configurar este puerto virtual como ‘Conexión segura’. Esto permite garantizar que solo podrán
utilizar dicho puerto aquellos dispositivos para los que existe una asociación
Bluetooth autorizada. Se recomienda
activar esta opción.
Ya tiene
configurada su antena Bluetooth y creada una conexión autorizada para el
intercambio de datos con su dispositivo y por tanto con Merlin
BlueEar.
Si necesita
información adicional consulte la ‘Ayuda’ de su dispositivo que incluirá
información más particularizada.
Recuerde el
número de puerto que ha seleccionado porque será necesario para la correcta
parametrización de su programa Merlin BlueEar.
3. Funcionamiento del
programa
En esta
sección descubrirá todas las funciones disponibles en su versión de Merlin
BlueEar. El programa está ordenado
en varios menús principales (tecla derecha de acceso):
-Conexión:
dónde podrá iniciar la conexión con su antena detectora de
señales
-Avanzado:
de uso opcional por si desea modificar alguna de las funciones disponibles en
Merlin BlueEar.
-Ayuda.
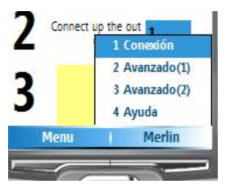
Ilustración 1:
Menú de opciones
Utilice
este menú para conectarse a su antena Bluetooth. Previamente es necesario confirmar que
está activado el módulo Bluetooth (Ver Activar
Blueetooth) establecer una asociación entre su dispositivo (Ver Crear
asociaciones Bluetooth) y la antena Bluetooth así como configurar un puerto
serie virtual (Ver Configurar
Puerto Serie Virtual)
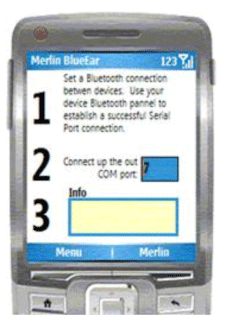
Ilustración 2: Menú Conexión
Una vez
realizadas las verificaciones anteriores, para conectar su antena Bluetooth con
Merlin BlueEar tan solo deberá seleccionar el puerto de salida que parametrizó
en su configuración de puerto serie virtual y pulsar el botón 1.
Conectar (tecla
izquierda de acceso).
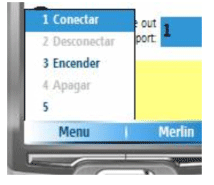
Ilustración 3:
Menú de botones
Si la
antena Bluetooth está encendida y dentro del radio de alcance, Merlin BlueEar se
conectará a ella y la activará automáticamente enviando los mensajes
necesarios.
Este
proceso se podrá verificar mediante los mensajes que aparecen en el ‘Área de
mensajes’ (Zona amarilla de Ilustración 1:
Menú Conexión).
Merlin
BlueEar mostrará el mensaje ‘Conectando
Puerto’ mientras intenta la conexión con la antena. En caso afirmativo, aparecerá el mensaje
‘…Enviando
mensaje…’ mientras el programa enciende la
antena.
Si la
antena no está encendida, no está dentro del radio de alcance, no está
correctamente configurada la asociación Bluetooth y el puerto serie virtual o no
está bien seleccionado el número de puerto de este menú (Ver Ilustración 1:
Menú Conexión), el programa no podrá conectarse con la antena y
aparecerá el mensaje ‘>
Dispositivo NO conectado’.
Sin
embargo, si su antena está correctamente configurada y conectada pero existe
algún problema puntual con el intercambio de datos o su antena no está
temporalmente preparada para su activación, es posible que Merlin BlueEar no
pueda encenderla. En ese caso
aparecerá el mensaje ‘>
Dispositivo conectado
NO encendido’ y el botón 3.
Encender (tecla
izquierda de acceso) aparecerá activo.
El programa reintenta automáticamente el encendido varias veces hasta
conseguir la conexión pero en determinadas condiciones es posible que sea
necesario esperar unos segundos antes de poder encender la antena. En estos casos será necesario encender
la antena manualmente esperando unos segundos y pulsando sobre el botón
3.
Encender (tecla izquierda de
acceso).
Cuando la
conexión está establecida correctamente y la antena se ha encendido sin
problemas, se mostrará el mensaje ‘>
Dispositivo conectado y encendido’ y los botones
2.Desconectar y 4.Apagar (tecla izquierda de acceso) estarán
activos.
Aunque
normalmente no será necesario, en cualquier momento podrá manualmente apagar su
antena o desconectarla pulsando sobre el botón correspondiente. Merlin BlueEar posee sistemas de
desconexión y apagado automático que permiten evitar la pulsación de estos
botones en la mayoría de las situaciones consiguiendo así una funcionalidad más
desatendida (Ver Menú
Avanzado para más detalle).
Al pulsar
el botón 2.Desconectar (tecla izquierda de acceso) el
programa enviará previamente los comandos de apagado de la antena
Bluetooth. Aún en el caso de no
responder el dispositivo a ese mensaje de apagado, su antena será
desconectada. El botón
3.Encender (tecla izquierda de acceso) se
activará si su antena ha podido ser apagada. El botón 1.Conectar (tecla izquierda de acceso) se
encenderá si su antena ha podido ser desconectada, permitiendo así su reconexión
cuando sea necesario.
Cuando
pulse el botón 4.Apagar (tecla izquierda de acceso) los
mensajes de apagado de la antena serán enviados. En caso de un apagado efectivo de la
misma, el botón 3.Encender (tecla izquierda de acceso) será
activado para su re-encendido cuando sea necesario. Normalmente no es preciso pulsar este
botón debido a las funciones de apagado y encendido automático implementados en
Merlin BlueEar (Ver Menú
Avanzado para más detalle).
Este menú
le servirá para configurar las funciones avanzadas que Merlin BlueEar tiene
implementadas. Puede iniciar el
programa de forma totalmente funcional sin modificar estos valores, por lo que,
si lo desea, puede utilizar los valores por defecto y dejar este menú sin
modificar.
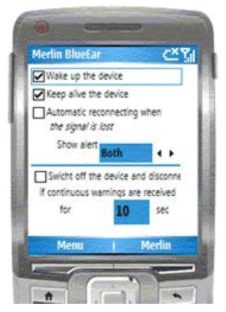
Ilustración 4:
Menú Avanzado(1)
Parámetros avanzados de
aviso
Despertar el
dispositivo:
Utilice
esta opción para permitir que Merlin BlueEar muestre el aviso de señal recibida
aún en el caso de que su dispositivo se encuentre en estado suspendido. Los dispositivos móviles apagan la
pantalla si no detectan actividad (pulsaciones de pantalla o teclado) durante un
cierto tiempo para preservar la batería.
Este tiempo es parametrizable normalmente en el menú Configuración de su
sistema operativo.
En caso de
estar activada esta opción, el programa despertará su dispositivo si es
necesario para mostrar los avisos de señal recibida, garantizando así la
recepción de los mismos.
ATENCIÓN: Al activar esta opción se despertará su
dispositivo aún en el caso de que las políticas de su sistema operativo que
permiten este despertado estén inhabilitadas. Para ello, Merlin BlueEar modificará, si
es necesario, dichas políticas, restableciéndolas cuando desactiva esta
opción. Si no desea que esto se
produzca puede seleccionar la opción descrita a
continuación.
Mantener despierto el
dispositivo:
Otra opción
para garantizar la recepción de los avisos es mantener despierto el dispositivo
sin permitir que se desactive por inactividad. Esta opción inhabilita la
parametrización definida en su menú Configuración de su sistema operativo, hasta
que vuelve a desactivarse en este mismo menú.
De esta
forma, su dispositivo móvil permanecerá encendido permanentemente. Se recomienda utilizar esta opción tan
solo en el caso de problemas con el encendido automático (ver anterior opción)
ya que el consumo energético aumenta y por tanto la duración de su batería
disminuirá.
ATENCIÓN: Esta opción solo se permite modificar si
su sistema operativo es WINDOWS CE 5.0 o superior. En otro caso esta opción
estará siempre activada debido a limitaciones del propio sistema operativo para
garantizar la gestión de puertos bluetooth.
Reconectar automáticamente si se
pierde la señal:
Si aleja su
dispositivo de la antena Bluetooth o si ocurre cualquier problema puntual en la
recepción de la señal de asociación, la conexión entre dispositivos se
perderá. En este caso, Merlin
BlueEar detectará la pérdida de asociación y desconectará la conexión, mostrando
el mensaje ‘Se
ha perdido
la señal Bluetooth’.
En este
caso, si activa la opción ‘Reconectar automáticamente si se pierde la
señal’, el programa verificará periódicamente la presencia de su antena
Bluetooth. Cuando vuelva a
acercarse a la antena, entrando dentro del radio de alcance, o se recupere la
señal de asociación, Merlin BlueEar volverá a conectar automáticamente la
asociación entre dispositivos y el programa volverá a estar preparado para
mostrar avisos de señales recibidas desde su antena.
ATENCIÓN: En algunos dispositivos, con
procesadores de potencia insuficiente o memoria reducida, esta opción puede
provocar pequeños retrasos en la ejecución del programa. En la mayoría de los casos esto no
perjudica el normal funcionamiento de su dispositivo, pero si fuera así
desactive esta opción. En este
caso, deberá reconectar manualmente la conexión entre dispositivos pulsando el
botón 1.Conectar (tecla izquierda de acceso) (Ver Menú
Conexión) cada vez que quiera utilizar su antena
Bluetooth.
Cuando el
dispositivo está buscando su antena para una reconexión automática, el programa
mostrará el mensaje ‘>Dispositivo
desconectado. Buscando señal…’ y se activará el botón
1.No
reconectar (tecla
izquierda de acceso) en el mismo lugar que ocupa el botón 1.Conectar (Ver Menú
Conexión).
Pulsando el
botón 1.No
reconectar (tecla
izquierda de acceso) desactivará, solo para esta ocasión, la búsqueda automática
de su antena Bluetooth. De esta
forma, puede evitar puntualmente la verificación periódica del dispositivo
Bluetooth en caso de ser necesario.
ATENCIÓN: En dispositivos con sistema operativo
WINDOWS CE con versiones anteriores a la 5.0 esta opción no está disponible por
limitaciones del propio sistema operativo.
En estos dispositivos la aplicación no detectará la pérdida de señal y no
desconectará el puerto Bluetooth y para el correcto funcionamiento de la
aplicación será necesario pulsar manualmente el botón 1.Desconectar (tecla izquierda de acceso) y
después el botón 1.Conectar (tecla izquierda de acceso) cuando
se acerque de nuevo a la antena Bluetooth.
Mostrar
avisos en:
Con este
desplegable podrá seleccionar si desea que los avisos de señales recibidas desde
su antena Bluetooth sean mostrados tanto visual como sonoramente o solo
visualmente o solo mediante sonidos.
Desactivado automático de señal de
aviso
En la
mayoría de las ocasiones será importante desactivar automáticamente la recepción
de señales cuando se reciban continuamente avisos. Esto se producirá normalmente cuando la
fuente de la señal esté permanentemente cerca de su antena Bluetooth y por tanto
inmóvil. En este caso, si activa
esta opción, no solo se desactivará la recepción de la antena, sino que se
enviará un mensaje a la misma para su apagado. Así, la antena quedará totalmente
desconectada y no será detectable por otros dispositivos.
En caso de
desconexión por avisos continuos, se mostrará el mensaje ‘Autodesconectado.
Reconectando…’
si esta opción está activada.
Cuando el
programa desactiva automáticamente la antena por recepción de avisos continuos
también verificará automáticamente cada 5 minutos que continúan recibiéndose
dichas señales. En caso afirmativo,
la antena seguirá desconectada, pero si durante 12 segundos no se detecta la
fuente de señales el programa volverá a conectar la antena Bluetooth y
restablecerá la normalidad.
También
puede seleccionar el tiempo (en segundos) durante el que deben recibirse avisos
continuos para desconectar la antena Bluetooth.
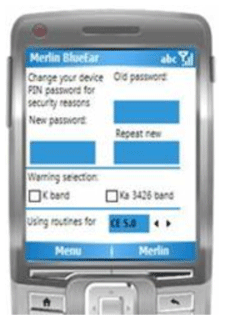
Ilustración 5: Menú Avanzado(2)
Cambio de contraseña de la
asociación Bluetooth para su antena
Su antena
Bluetooth viene parametrizada con la contraseña por defecto que debe introducir
cuando la conecta por primera vez a su dispositivo (ver Menú
Conexión).
Una vez
conectada por primera vez la antena, se recomienda altamente modificar esta
contraseña. Para ello deberá
introducir en este apartado el valor anterior, la nueva contraseña que se desea
y, para mayor seguridad, repetir esta nueva contraseña. Una vez hecho esto, pulse el botón
>Cambiar
PIN (tecla
izquierda de acceso).
Si su
antena Bluetooth cambia correctamente la contraseña recibirá un aviso
indicándolo. Proceda entonces a
modificar este dato en su asociación Bluetooth siguiendo los mismos pasos que
para crear una asociación (ver Detectar y Configurar su antena
Bluetooth).
ATENCIÓN: Guarde en lugar seguro su nueva
contraseña. En caso de perder este
dato no podrá volver a cambiar la contraseña, necesitando una reconfiguración
total en el servicio técnico.
Filtros de
Aviso
Su antena
Bluetooth permite detectar una larga serie de tipos distintos de señales (ver Tipos
de Señales para mayor detalle).
Mediante este filtro puede parametrizar su programa Merlin BlueEar para
mostrar o no avisos para cada tipo de señal. Para ello es suficiente con activar o
desactivar cada casilla correspondiente a cada tipo de
señal.
El numero
de frecuencias depende de la versión de su antena, y puede cambiar a medida que
se introducen mejoras en el dispositivo.
Utilizar
rutinas de WINDOWS CE …
Los
dispositivos con versiones del sistema operativo WINDOWS CE anteriores a la 5.0
pueden tener problemas para gestionar los puertos Bluetooth. Por eso, de forma predeterminada, Merlin
BlueEar incorpora restricciones en su funcionalidad. Sin embargo, en el mercado se encuentran
dispositivos con Windows CE 5.0 pero con el gestor de puertos Bluetooth de
Windows CE 4.2. En estos casos se
recomienda encarecidamente actualizar su sistema operativo mediante las
actualizaciones que seguramente podrá encontrar en la página web de su
dispositivo. En caso de que esto no
sea posible o no solucione el problema, Merlin BlueEar ofrece la posibilidad de
utilizar las rutinas específicamente programadas para una versión de su sistema
operativo sobre otra versión distinta.
ATENCIÓN: Si selecciona la utilización de
rutinas 4.2 en un dispositivo con Windows CE 5.0, también se habilitarán las
limitaciones existentes para la versión 4.2 programadas en Merlin BlueEar para
proteger estos dispositivos de errores por utilización de funciones no
permitidas.
ATENCIÓN: Se recomienda no cambiar las
rutinas preestablecidas por Merlin BlueEar salvo que sea imprescindible para el
buen funcionamiento del programa por imposibilidad de actualización de su
sistema operativo.
ATENCIÓN: Este dato no será guardado
automáticamente por Merlin BlueEar, de forma que en caso de eliminar la
aplicación de la memoria de su dispositivo, por apagado del mismo o borrado
manual de la misma mediante las opciones del sistema, deberá volver a
seleccionar su opción manualmente.
|
El fichero no
existe |
|
El
error se produce al intentar reproducir un fichero de sonido que no
existe. Verifique que el fichero predeterminado (‘Archivos de
Programa\MerlinBlueEar\Banda_K.wav’ o ‘Archivos de
Programa\MerlinBlueEar\Banda_Ka.wav’) se encuentra en su dispositivo. Si no encuentra los ficheros
predeterminados puede volver a instalar el programa. |
|
Error al
intentar reproducir el archivo |
|
El
fichero que está intentando reproducir no es un fichero de sonido ‘.wav’.
Quizás el fichero predeterminado (‘Archivos de
Programa\MerlinBlueEar\Banda_K.wav’ o ‘Archivos de
Programa\MerlinBlueEar\Banda_Ka.wav’) esté dañado. En este caso puede volver a
instalar el programa. |
|
Ha ocurrido un
error al intentar abrir el puerto. Seleccione otro
puerto |
|
El
número de puerto indicado (Ver Menú
Conexión) no está correctamente parametrizado. Utilice las
herramientas de su sistema operativo (normalmente el menú Configuración,
opción Conexiones, módulo Bluetooth) para verificar
que: -
Su dispositivo tiene el módulo
Bluetooth activado y permite que otros dispositivos se conecten a
él -
Su antena Bluetooth está
dentro de alcance y es detectada correctamente -
Su servicio de Puerto Serie
está activado -
El número de Puerto Serie
(COM) saliente indicado en la asociación Bluetooth es el mismo que el
indicado en el Menú Conexión |
|
Se ha perdido la
señal Bluetooth pero no se puede desconectar el puerto. Desconecte
manualmente |
|
Merlin BlueEar verifica
periódicamente que la señal de asociación con su antena Bluetooth está
presente. En caso contrario
mostrará un mensaje de aviso e intentará desconectar el puerto. Es posible que esto no sea posible
debido precisamente a la pérdida de señal con la antena. En ese caso puede intentar
desconectar manualmente el puerto mediante el botón 2.Desconectar (tecla izquierda de acceso)
(Menú
Conexión) aunque no es necesario. |
|
No se puede
desconectar el puerto |
|
En
caso de ocurrir un error durante la desconexión del puerto, tanto si esta
acción ha ocurrido a petición del usuario (tecla izquierda 2.Desconectar) (Menú
Conexión) o no (por pérdida de señal de asociación con su antena
Bluetooth o por desconexión
automática por avisos continuos), se mostrará este mensaje. Normalmente este error no es
preocupante. Si la
desconexión ha sido provocada automáticamente, puede intentar desconectar
manualmente el puerto pulsando en el botón 2.Desconectar varias
veces. |
|
Ha ocurrido un
error leyendo el puerto |
|
Este
error aparecerá en caso de error de lectura en el puerto serie. Si esto ocurre sucesivamente
varias veces o con cierta frecuencia verifique la calidad de su señal
Bluetooth acercándose más a la antena. |
|
El puerto no
está abierto |
|
En
caso de intentar enviar un mensaje de encendido, apagado o cambio de
contraseña a su antena Bluetooth estando la misma apagada o inactiva podrá
aparecer este mensaje.
Normalmente ocurrirá este error cuando intente cambiar la
contraseña de la antena sin establecer previamente una conexión pulsando
el botón 1.Conectar (tecla izquierda de acceso)
del Menú
Conexión. Si este es el caso, pulse el botón 1.Conectar y vuelva a
intentarlo. En
cambio, si aparece este error cuando pulsa el botón 1.Conectar, 2.Desconectar, 3.Encender, 4.Apagar o 1.No
reconectar
(tecla izquierda de acceso) o cuando se produzca una conexión o
desconexión automática (ver Desconexión
Automática por avisos continuos) es posible que haya un problema con
la asociación entre la antena Bluetooth y su dispositivo. Utilice las
herramientas de su sistema operativo (normalmente el menú Configuración,
opción Conexiones, módulo Bluetooth) para verificar
que: -
Su dispositivo tiene el módulo
Bluetooth activado y permite que otros dispositivos se conecten a
él -
Su antena Bluetooth está
dentro de alcance y es detectada correctamente -
Su servicio de Puerto Serie
está activado -
El número de Puerto Serie
(COM) saliente indicado en la asociación Bluetooth es el mismo que el
indicado en el Menú Conexión |
|
No se puede
escribir en el puerto |
|
En
caso de intentar enviar un mensaje de encendido, apagado o cambio de
contraseña a su antena Bluetooth estando la misma apagada o inactiva podrá
aparecer este mensaje.
Normalmente ocurrirá este error cuando intente cambiar la
contraseña de la antena sin establecer previamente una conexión pulsando
el botón 1.Conectar (tecla izquierda de acceso)
del Menú
Conexión. Si este es el caso, pulse el botón 1.Conectar y vuelva a
intentarlo. En
cambio, si aparece este error cuando pulsa el botón 1.Conectar, 2.Desconectar, 3.Encender, 4.Apagar o 1.No
reconectar
(tecla izquierda de acceso) o cuando se produzca una conexión o
desconexión automática (ver Menú
Avanzado) es posible que haya un problema con la asociación entre la
antena Bluetooth y su dispositivo. . Utilice las herramientas de su
sistema operativo (normalmente el menú Configuración, opción Conexiones,
módulo Bluetooth) para verificar que: -
Su dispositivo tiene el módulo
Bluetooth activado y permite que otros dispositivos se conecten a
él -
Su antena Bluetooth está
dentro de alcance y es detectada correctamente -
Su servicio de Puerto Serie
está activado -
El número de Puerto Serie
(COM) saliente indicado en la asociación Bluetooth es el mismo que el
indicado en el Menú Conexión |
|
Se ha perdido la
señal Bluetooth |
|
Si se
aleja demasiado de su antena Bluetooth o si se produce cualquier
incidencia puntual en la recepción de la señal de asociación entre los
dispositivos, este error aparecerá en pantalla. Merlin BlueEar verifica
constantemente que su dispositivo está en condiciones de recibir avisos de
su antena y en caso contrario muestra este mensaje. Cuando esto se produce, si ha
activado la opción correspondiente (ver Recuperar
automáticamente la señal) el programa verificará periódicamente la
posibilidad de volver a conectar la asociación entre su dispositivo y su
antena y cuando sea posible lo hará.
Si no tiene esta opción activada, deberá reconectar manualmente sus
dispositivos cuando vuelva a acercarse a la antena Bluetooth o cuando se
recupere la señal. Vea
los dos mensajes siguientes para más detalle. |
|
Se ha
reconectado automáticamente el puerto |
|
Este
mensaje aparece cuando, tras una pérdida de señal de Bluetooth, se
reconecta correctamente el puerto serie y el programa vuelve a funcionar
plenamente. Vea el mensaje de error anterior para más
detalle. |
|
Se ha recuperado
la señal pero no se puede reconectar el puerto |
|
En
caso de pérdida de señal Bluetooth, cuando se recupera automáticamente
dicha señal pero no puede volver a conectarse el puerto serie saliente,
aparece este mensaje.
Verifique que no ha modificado los parámetros de la asociación
Bluetooth (ver Detectar
y Configurar su antena Bluetooth) o el valor del puerto indicado en la
Menú
Conexión. Vea el mensaje de error ‘Se
ha perdido la señal Bluetooth’ para más detalles
sobre cuando puede ocurrir este error. |
|
Hay un error en
el registro. No se ha podido recuperar el dato |
|
Merlin BlueEar gestiona
automáticamente datos del registro de su dispositivo para almacenar de
forma segura los parámetros de funcionamiento. No intente modificar estos datos
manualmente o podrá provocar este error. Si este error aparece sin que
Usted haya manipulado el registro de su sistema operativo es posible que
otra aplicación esté interfiriendo los datos de Merlin BlueEar. Esta interferencia puede
producirse por un conflicto entre aplicaciones o por una acción
malintencionada de algún virus o aplicación no deseada. Reinstale la aplicación para
recuperar la correcta configuración del registro y en caso de que vuelva a
mostrarse este mensaje busque en su memoria la presencia de virus, con
ayuda de algún programa específico, o desinstale una a una las últimas
aplicaciones que instaló en su dispositivo hasta encontrar la que provoca
la interferencia con Merlin BlueEar.
Este
mensaje aparece tantas veces como datos del registro están corruptos. Por tanto, es posible que este
mensaje de error aparezca varias veces si el conflicto con otra aplicación
o la acción malintencionada de un virus han corrompido la carpeta general
del programa. |
|
Hay un error en
el registro. Reinstale la aplicación |
|
Este
mensaje aparece a continuación del mensaje anterior. Vea el mensaje anterior para más
detalle. |
|
La aplicación se
cerrará. Reinstale la aplicación de nuevo. |
|
Este
mensaje aparece a continuación del mensaje anterior. Vea el mensaje
anterior para más detalle. |
|
La
versión de su sistema operativo no permite esa opción |
|
Este
mensaje aparece cuando intenta activar alguna opción que no está permitida
por su sistema operativo. Los
dispositivos con PocketPC 2003 o SmartPhone tienen deshabilitadas algunas
opciones. Este mensaje puede
aparecer durante la instalación si los parámetros por defecto no son
compatibles con su sistema operativo. En este caso, el programa ajustará
los parámetros para concordar con sus
limitaciones. |
Su antena
Bluetooth puede detectar los siguientes tipos de señal:
- Banda
K:
- Banda Ka
34–36 GHz
La banda Ka
es barrida simultáneamente en sus cuatro sub-bandas típicas sin pérdida de
eficacia, por lo que ya no deberá preocuparse de seleccionar los tramos
correspondientes.
4.3.
Mensaje de Aviso
Los
mensajes de Aviso de Merlin BlueEar muestran la siguiente
información:
-
Texto del mensaje: informando del
tipo de señal detectada (ver Tipos
de Señales)
-
Nivel de proximidad de la fuente:
una barra de nivel muestra gráficamente la proximidad a la fuente de la señal,
con cinco grados diferentes de cercanía.
Cuanto más rellena se muestra la barra de nivel más cerca se encuentra a
la fuente de las señales que detecta su antena.
-
Color de fondo: según la
parametrización indicada en el Menú
Apariencia puede distinguir rápidamente las señales de Banda K del resto por
el color de fondo.
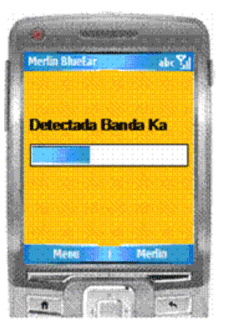
Ilustración 6: Aviso
Simultáneamente también puede ser
informado mediante un aviso sonoro.
En la parametrización por defecto este aviso sonoro es una voz con el
texto ‘Detectada Banda K’ o ‘Detectada Banda Ka’ según el caso. Esta voz viene precedida de una señal
sonora distinta en cada caso para facilitar una mejor diferenciación. Estos avisos pueden ser también
modificados en el Menú
Apariencia.
Recuerde
que puede parametrizar los canales de aviso en Mostrar
Avisos en.
Si desea
paralizar urgentemente la detección de avisos puede pulsar el botón STOP. Esto mostrará en pantalla el aviso
‘Recepcion
paralizada. ¿Desea apagar la antena y salir de la
aplicación?’ y detendrá toda la aplicación. Si pulsa el botón SI el programa apagará la antena y
cerrará inmediatamente la aplicación.
Si pulsa el botón NO el servicio se restablecerá pero se
habrán perdido todos los avisos recibidos mientras el aviso ha estado en
pantalla. Utilice el botón
STOP solo para casos en los que sea
urgente detener inmediatamente el aviso sonoro y la detección de nuevos
mensajes. Si desea desconectar el
puerto o apagar la antena pulse en los botones correspondientes del Menú
Conexión.
1.3.0
- Primera
versión compatible con SmartPhone 5.0
